In the fast-paced enterprise architecture world, architects and modelers need every edge to maximize efficiency and productivity. Bizzdesign Horizzon offers a range of shortcuts that can drastically reduce the time spent on repetitive tasks, allowing professionals to focus on the strategic aspects of their work. These time-saving features streamline workflows and enhance productivity by providing quick access to commonly used functions. Whether it’s speeding up bulk operations, generating views, or managing properties, mastering these shortcuts can significantly improve the modeling process. In this blog, we’ll explore how leveraging shortcuts in Bizzdesign Horizzon can make a world of difference for architects and modelers.
Ever drawn a number of relationships, and then realized you selected the wrong type, or wanted to bulk update some properties for, say, all Application Components in a layer or in a view? The Select Similar shortcut helps you to select all of the same ‘type’ based on an initial selection.
For example, select one Application Component on a view that has a number of Application Components on it, hit CTRL and E, and all the Application Components will be selected. It also works in the Model Packages browser!
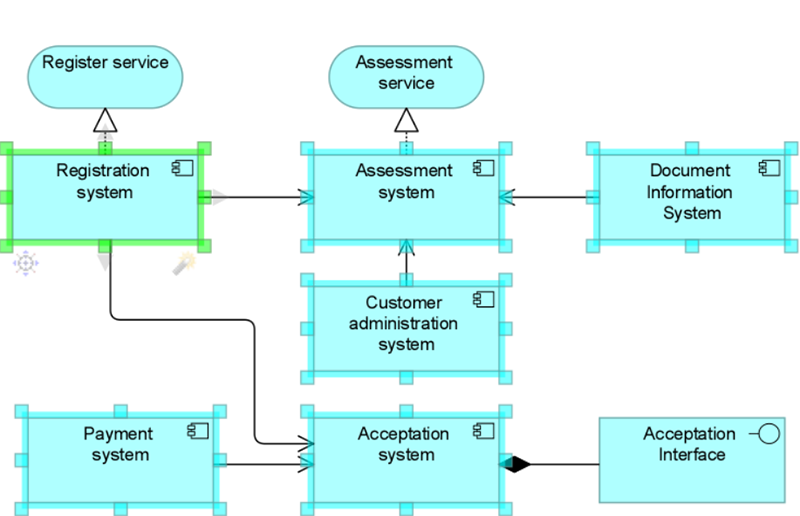
Select similar objects or relationships
As everyone should know, Views are central to communicating with stakeholders – but they don’t always have to be created manually. With a consistent Model, a view can be generated by selecting a source (whether a single object, a number of objects, or a layer in the model), and pressing CTRL and G on the keyboard.
If used in conjunction with ‘select similar’, the generation of views is more focused and even quicker.
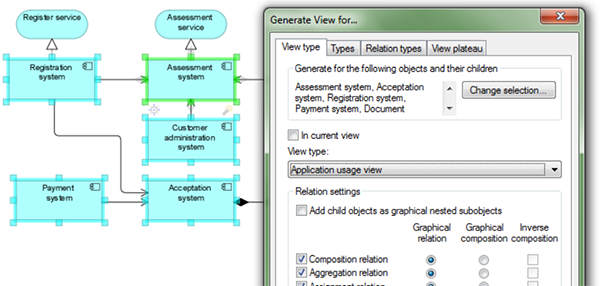
Generate a View
Do you have a small screen, or find the different panels confusing? If modeling is your focus, then you need as much space allocated to the drawing canvas as possible. Simply press F11, and all ribbon options, properties panels and other windows will be hidden, leaving you with an expanded drawing canvas.
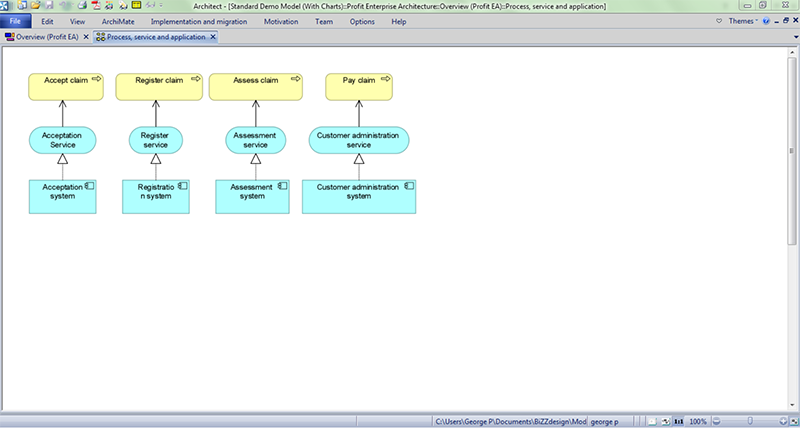
Full screen editing
Very rarely are views made perfect first time (though there are always exceptions to the rule). What happens if we have modelled “A” and “C” on a page, nicely laid out, but there was a “B” meant to be in between the two. In conventional ‘drawing’ tools, your only option is to drag and select a number of elements on the page, then click and drag to move them away, then carry on, adding more elements.
With the ‘Make Space’ shortcut, simply hold down the keyboard ALT key, perform a left mouse-click, and drag to add some space horizontal, vertically, or both.
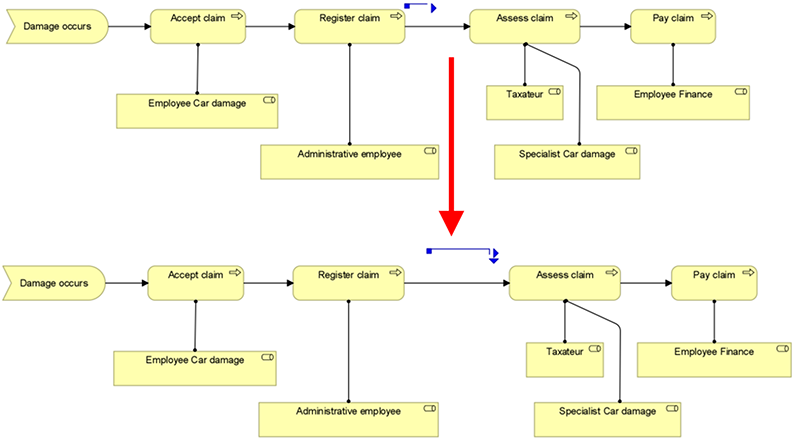
Making space on a diagram
By default, when drawing relationships, the lines appear straight, which can be fine in some cases, but could prove messy especially when the lines cross.
It is possible to add a bend to the line whilst drawing, and this is done by holding the CTRL key before connecting up to the target object. Naturally, bends can also be added manually just by clicking and dragging any point along the line.
New to Architect 4.7 is the ability to choose the layout ‘type’ before performing an auto-layout. For more information on the new auto-layout functionality, refer to my previous blog https://old.bizzdesign.com/about/press-releases/bizzdesign-named-a-leader-in-2018-gartner-magic-quadrant-for-enterprise-architecture-tools/.
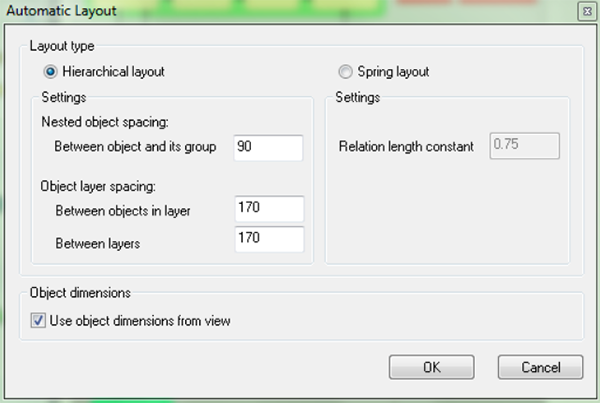
Automatic Layout settings
Also new to Architect 4.7 is the ability to change the relationship format. The tool remembers what was applied previously, and by pressing F7, it repeats the relationship layout. The specific layout type is set via the Edit (ribbon) > Relation Layout button.
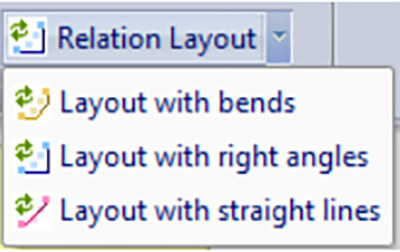
Relationship Layout types
Whether working with standard or basic properties/attributes, we use the ‘Properties panel’ to view or edit either document, object, or relationship properties. Usually if any of the panels are hidden away or un-docked, we go to the Options ribbon and check them there.
Properties, however, can be displayed just by pressing ALT and the ENTER key.
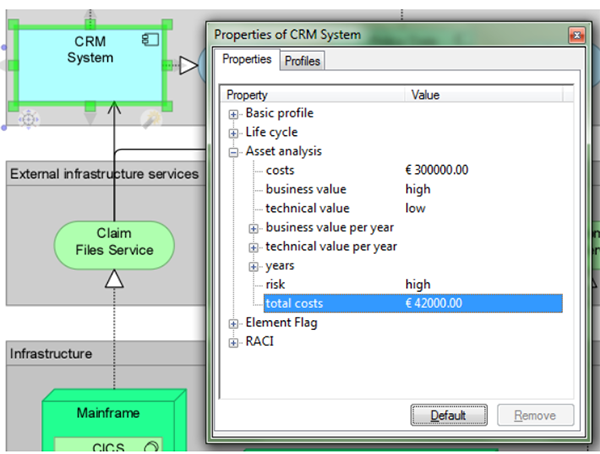
Viewing properties (of the CRM System)
Hyperlinks can be added to any documentation field, just by typing in a URL within the field. However, hyperlinks can also be added to the documentation using the CTRL and K shortcut.
This will display the Add link box, where you can link to files, webpages, and even insert email links.
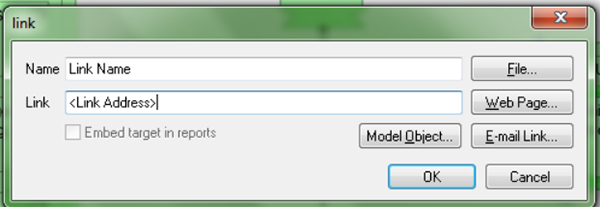
Add Hyperlink
Did you know that you can copy views/diagrams from Bizzdesign Architect, and paste them as images in any common document (PowerPoint, Word, etc.)? After copying from the modeling canvas using a standard CTRL + C, the standard resolution will be 96dpi which is fine for the usual publication mechanisms.
However, if more detail is required, try some of the other resolutions.
Many other features and functions within the toolset can be essential for everyday architecture work. Executing some of the functionality through the standard menus can be time-consuming, especially if you aren’t a frequent user, which is why shortcuts are so helpful. To get other helpful content from our pool of enterprise architecture experts, also read our Enterprise Architecture Management wiki pages.